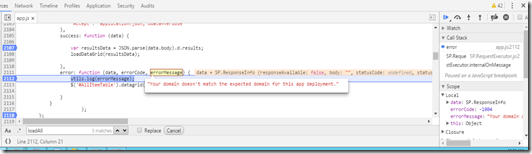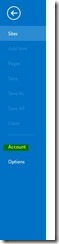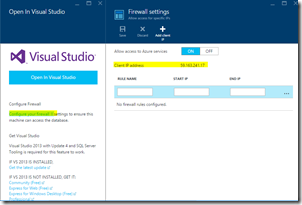Introduction
I was trying Microsoft Flow and I thought of sharing how I did my first Flow App using the template provided by Microsoft.
The template I’m using is “Save email attachments to a SharePoint document library”.
Steps
Step 01
Go to https://flow.microsoft.com/en-us/ and find the “Save email attachments to a SharePoint document library” using the search box or by navigating through all template.
Step 02
Click on the app and you will get a screen as below. Then you have to select “Use this template” option.
Step 03
Click Sign In and then use your Office 365 username and password.
Step 04
The template will be created for you as below.
Step 05
Select Inbox for the folder option. You can select the Inbox by clicking on folder icon.
Step 06
Site URL: Provide the SharePoint site URL
Folder Path: Give the name of the document library where you would like to store the attachments.
File name: You can give any dynamic value or static value. Please note that you can’t store two documents in the same name. So please make sure the name is dynamic.
File Content: Select “Content”
Step 07
Click on “Create Flow” from the top.
Conclusion
Send a mail with attachment and check your SharePoint Document library. There you can find the attachments.